STEP4 プラグインの設定について
STEP4 プラグインの設定について
サイトのSEOの最適化、セキュリティも含めブログ運営に有用な
プラグインを設定していきます。
こちらで推奨しているもの以外を設定される場合は、
サポートできませんのでその点を予めご了承ください。
プラグインの設定
下記のプラグインを、それぞれ必ず設定してください。
⓪Classic Editor
① ARVE Advanced Responsive Video Embedder
② Akismet Anti-Spam(アンチスパム)
③ Yoast SEO (Google XML Sitemapsから移行)
④ Advanced Editor Tools
⑤ WP sitemap page
⑥ WordPress Popular Posts
⑦Site Kit by Google
⑤と⑥は2~3記事ほどを書いてからでも構いません。
⑦は早めに設定してください(サーチコンソール、アナリティクス)
ご自身で設定して、ご不明なことがあればサポートしますので、
コンサルティングを予約してください。
<プラグイン各種の設定方法>
⓪Classic Editor
最新版のwordpressだと記事作成画面が教材と違う様式になります。このプラグインを入れることで解決します。
<設定方法>
wordpress 管理画面
プラグイン画面の新規追加→プラグインの検索で「classic editor」(そのままコピペ)を検索
→今すぐインストール→プラグインを有効化
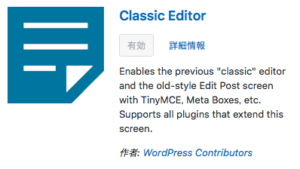
① ARVE Advanced Responsive Video Embedder
youtubeの動画の埋め込みコードはレスポンシブではないので、PC表示の際のサイズに合わせてワードプレスに貼り付けるとスマホで表示した時にテンプレートから動画がはみ出してしまいます。これを解決するプラグインです。
<設定方法>
wordpress 管理画面→プラグイン→新規追加→プラグインの検索で「Advanced Responsive Video Embedder」(そのままコピペ)を検索
→今すぐインストール→プラグインを有効化
設定画面からARVE Advanced Responsive Video Embedderを選択→変更を保存
<使い方>
記事投稿画面→挿入したい動画のURLをそのまま貼るだけ
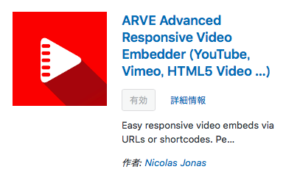
② Akismet Anti-Spam(アンチスパム)
wordpressのスパム対策をしないと、ブログのコメント欄が外国人のスパムコメントで埋め尽くされます。wordpressには初めからAkismetという便利なスパム対策用のプラグインがインストールされているので、akismetの設定をすればスパムを弾くことができます。
<設定方法>
(1)ダッシュボード、左の帯から設定→Akismet Anti-Spamを選ぶ
(2)Akismetアカウント設定をクリックする
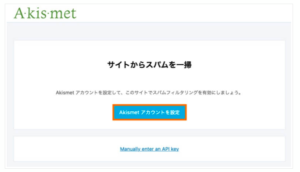
(3)Akismet公式サイトに飛びますので、そこでも「SET UP YOUR AKISMET ACCOUNT」をクリックする
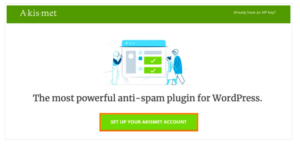
(4)料金プランが示されるので、一番左端の「PERSONAL」を選ぶ
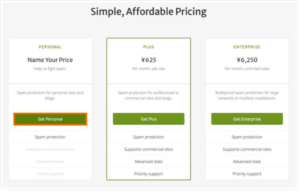
(5)右端の料金プランを左にドラッグして、0円にする
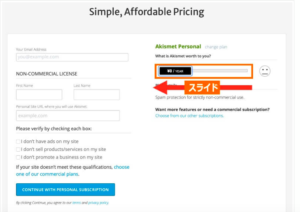
(6)左側に個人の情報を入力する
・Your Email Address : サイトに登録しているEメールアドレス
・ Fast Name:苗字
・Last Name:お名前
・Personal Site URL:サイトホームのURL
・Please verify by checking each box:全てチェックを入れる
(7)CONTINUE・・・の青いボタンをクリックする
(8)この入力を終えると、登録したメールアドレスに6桁のコードが送られてきますので、それを入力し、認証を行う
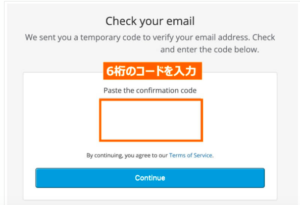
(9)さらにアドレスにAPIキーが送られてくるのでそれも入力する
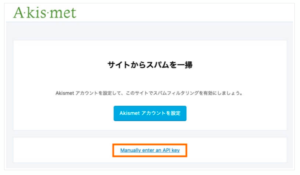
*Manually enter an API keyをクリックする
(10)APIキーを入力し、「APIキーを使って接続する」をクリックする
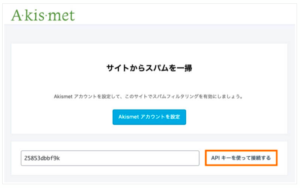
(11)Akismetによる保護を確認し、変更を保存をクリックする
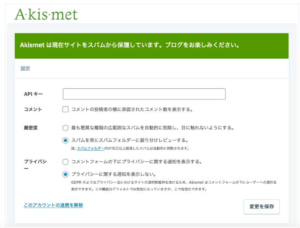
③Yoast SEO
SEO全般を強化してくれます。
自動でxmlサイトマップを作ってくれます。
有料のプラグインもありますが、初心者は無料のままでよいです。
いろいろなグレードアップを進めたりアドバイスがきたりしますが
この仕組みがわかるまではそのままにしておいて構いません。
設定後、Googleサーチコンソールと連携させます。
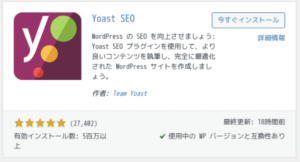
④ Advanced Editor Tools
ワードプレスビジュアルエディタ拡張プラグインです。表の作成する際なども、煩わしいHTMLコードを入力しなくても1クリックで済んでしまいます。
<設定方法>
プラグイン画面から新規追加→検索 Advanced Editor Tools を検索→今すぐインストール→プラグインを有効化
設定画面から Advanced Editor Tools→必要な編集コマンドを上にドラッグして追加する→変更を保存
※あまり機能を多くし過ぎると使いづらくなりますが、「続きを読む」タグや「画像の挿入」、「やり直し」等は入れておいた方がおすすめです。
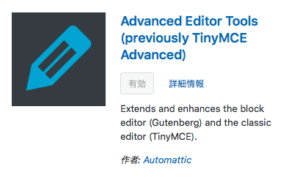
ここまでのいくつかをこちらの動画で実例をお示ししています。
⑤⑥は記事をいくつか書いてからの方がやりやすいと思います。
⑤WP sitemap page

記事が多くなってきたサイトでは訪問者がどこに、どんな情報があるのかがわからないことが多いです。初見の訪問者でもどこにどのような情報があるのか、簡単に理解してもらうためのサイトマップ作成のプラグインです。
サイトマップは、アドセンス申請では必須のページです。必ず作成してください。
手順はこちらをご覧ください
*また、サイトマップを作成したら、グローバルナビに表示させておくのがおすすめです。
グローバルナビの設定方法については、次講でお伝えします。
⑥ WordPress Popular Posts
ワードプレスで、自分のブログ、サイト内の記事の人気記事ランキングを自動生成し、表示させる方法を動画で紹介します。
<設定方法>
プラグイン画面から新規追加→検索「wordpress popular posts」を検索→今すぐインストール→プラグインを有効化
設定したら、ホームのサイドバーに人気記事ランキングを表示します。
外観画面からウィジェット→サイドバーに「wordpress popular posts」をドラッグする
→タイトルに「人気記事ランキング」を入力→計測期間:全期間等を選択→アイキャッチ画像を表示にチェック→保存
※こちらのプラグインは有効化して、ウィジェットの設定を行ったあと、人気記事ランキングが表示されるまで多少の時間がかかりますので、すぐに表示されない場合、しばらく様子をみてください。
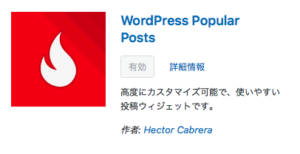
⑦Site Kit by Google
ブログの分析に必要なGoogleの公式アプリ複数を一度に連携できるプラグインです。
アドセンス申請、登録のページも連携可能です。
分析には、データの積み重ねが必要なので、
できるだけ早めに導入してくださいね。
全体ページに戻る際は、こちらのボタンからお戻りください↓